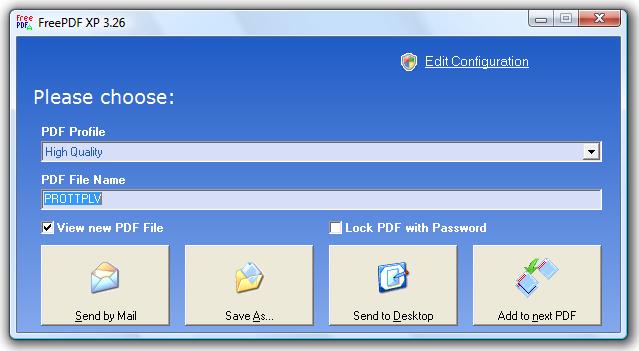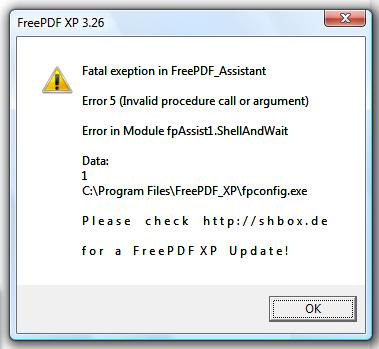Like a lot of companies, we have been looking for alternatives to giving our users a full copy of Adobe Acrobat. Not because of the features or capabilities, which are plentiful, but because the price ($449) is way too high for what most users need. I would say that most people are simply converting Microsoft Office documents to PDF in order to manage and distribute documents. There are some exceptions and those users can justify the purchase price of Acrobat, but they are in the minority. In our situation, we have about 3-4 users who need some Acrobat features, but at least 45-50 users who only need to convert documents. So, what is the solution for them?
We initially tried PDF Create! 5 from Nuance at a cost of around $50 per seat. The product works as advertised and does a pretty good job on Office files at only 10% of Adobe’s price. However, there are a few features we would like to have in the product and would like the price to be even lower.
One of our employees in Germany sent me an E-mail and told me that he had been using a product called FreePDF XP for a number of years and did everything we needed. He was totally sold on the product because it cooperated with Ghostscript for converting encapsulated postscript files to PDF — a feature in his line of work that was extremely useful. We decided to give it a thorough evaluation to determine if it could be used throughout the enterprise.
Installation
The first thing to do is install Ghostscript 8.64 which is for 32-bit Windows. If you are running 64-bit Windows, then you should try this link. Once that is installed, the next step is to install FreePDF XP 3.26.
| Vista Users: You must install this software as an administrator. You cannot right-click on the executable and then select “Run as Administrator” to install it. If you do, the software will install, but you will not get the folder to show under “All Programs” from the Start Menu. I don’t know why this happens, but if anyone has an idea, let me know.There are also operational problems with Vista — see discussion below |
The installation works in the following steps:
- Creates a FreePDF_XP folder under Program Files.
- Copies all files to Program Files\FreePDF_XP
- Registers the extensions .ps and .prn to freepdf.exe
- Autostart fpAssist.exe by entering it in to
Hkey_Local_Machine\Software\Microsoft\Windows\CurrentVersion\Run - Registers the Uninstall entry in Control \ Software
- Creates a FreePDF Group in the start menu
- Installs Redmon (redirecting port monitor for the printer)
- Creaties printer port PDF1
- Installs Printer FreePDF XP
Operation
The printer that is installed, while being called the “FreePDF XP”, is actually a Xerox WorkCentre Pro C3545 PS. This gives you an idea of how this software is configured to work. Basically, the following workflow is created:
Document->Virtual Postscript Printer->Redmon->GhostScript->GS pdfwrite device->PDF file
When using any application, you can print to “FreePDF XP”. Clicking on the Printer Properties button, will bring up the dialog box for the Xerox printer. From here you can make any selections you want regarding paper size, image quality, layout, etc. When you click on “Print”, you will see the following dialog box:
Here you have the option of sending the file to someone via E-mail, saving it to a folder on disk, saving it to your desktop, or combining it with another PDF file. This latter option is a great feature add-on of the product. Quite often, our users want to simply add a section or a signature page to a base document and this is a perfect mechanism to do just that. The product also includes a standalone application to merge one or more PDF files into a single document called “FreePDF Join”.
There are also three quality settings that the user can select, which are eBook, High Quality and Medium Quality.
The author, Stefan Heinz, allows for personal and corporate use at no cost.
Does not work (completely) on Vista
The program works under XP, but not on Vista. Our initial investigation showed a lot of people having problems with Redmon on Vista, but that was no problem for FreePDF. No, the problem here is with the fpassist.exe program itself. If you click on “Edit Configuration” to do some customizations, you will show a dialog box indicating a fatal error. Everything else works as expected. A workaround to this error is to launch C:\Program Files\FreePDF_XP\fpconfig.exe directly from explorer. While Vista may give you some prompts about the program, it does seem to allow users to make the approriate configuration changes to the application.
If Vista is what you want, then a good way to go is to build your own PDF creation system with the basic tools. A great reference is http://www.jnisolutions.com.sg/makepdf.htm
Test Results
We used Microsoft Office 2003 Word document containing text, schematics and images that was 4.45MB and in size and had 392 pages. The output was set to “High quality” for both applications and the output was indistinguishable between them.
PDF Create! 5 needed 8 seconds for application preprocessing and 55 seconds for conversion to PDF. The CPU usage was 90-97% creating a PDF output file that was 4.52MB in size.
FreePDF needed 20 seconds for application preprocessing and 35 seconds for conversion to PDF. The CPU usage was 65-90% creating a PDF output file that was 2.5MB.
Conclusion
If you want an all-in-one PDF creation utility for Windows XP that is free, easy to install and easy to use, then this is the product for you. Two downloads and two installs will have you up and running in less than 10 minutes. The performance is excellent as is the output.
For those that prefer DYI, then http://www.jnisolutions.com.sg/makepdf.htm may be the place to start. And if you are just converting Microsoft Office files, then perhaps you can just upgrade to Microsoft Office 2007 which has PDF file saving with a free add-in from Microsoft.